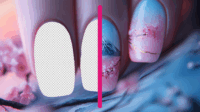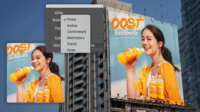In this article:
- What is the Zoom Tool in Photoshop?
- Finding the Zoom Tool in Photoshop
- Basic Zooming Techniques Every Designer Should Know
- Advanced Zooming Techniques for Power Users
- Combining Zoom with Panning for Seamless Navigation
- Optimizing Zoom Settings for Your Workflow
- Practical Zoom Workflows for Common Design Tasks
- Troubleshooting Common Zoom Issues
- Beyond Basic Zooming: Integration with Other Navigation Tools
- Conclusion: Mastering Zoom for Enhanced Design Efficiency
Details matter. Don’t they? We spend countless hours perfecting the tiniest details in our work. Whether you’re retouching a portrait, creating intricate digital art, or designing a logo, having complete control over how you view your canvas is absolutely essential.
That’s where Photoshop’s zoom functionality comes in—a seemingly basic feature that, when mastered, can dramatically improve your workflow efficiency and the precision of your edits.
In my decade-plus experience working with designers and creatives, I’ve noticed that even the most seasoned Photoshop users often don’t take full advantage of the zoom tool’s capabilities. Knowing how to navigate your canvas efficiently isn’t just about convenience—it’s about enhancing your ability to create exceptional work.
This comprehensive guide will walk you through everything you need to know about zooming in Photoshop—from basic navigation to advanced techniques that will save you significant time and frustration.
What is the Zoom Tool in Photoshop?
Before diving into the nitty-gritty details, let’s understand what the Zoom tool actually is and why it matters so much to your design workflow.
The Zoom tool in Photoshop is one of the most frequently used utilities in the software, represented by a magnifying glass icon in your toolbar. Its primary function is simple yet powerful: it allows you to magnify or reduce your view of the canvas, giving you the ability to work on minute details or step back to see the bigger picture of your composition.
Think of it as your digital magnifying glass. Just as you wouldn’t try to thread a needle without being able to see it clearly, you shouldn’t attempt pixel-perfect design work without proper zoom capabilities.
Finding the Zoom Tool in Photoshop
The Zoom tool can be accessed in several ways:
Via the Toolbar
The most straightforward method is to select the magnifying glass icon from the toolbar on the left side of your Photoshop interface. If you don’t see it immediately, it might be grouped with other navigation tools. Click and hold on the visible navigation tool to reveal the Zoom tool.
Using Keyboard Shortcuts
For designers who value efficiency (and you should!), memorizing the keyboard shortcut is a game-changer: simply press Z on your keyboard to activate the Zoom tool instantly. This small habit can save you countless clicks over time.
The Tool Options Bar
Once you’ve selected the Zoom tool, pay attention to the options bar at the top of your screen. Here, you’ll find additional settings like “Zoom In” or “Zoom Out” radio buttons, as well as options like “Scrubby Zoom” and “Zoom All Windows,” which we’ll explore in more detail later.
Basic Zooming Techniques Every Designer Should Know
Now that you’ve found the Zoom tool, let’s cover the essential techniques for navigating your canvas effectively.
Zooming In and Out with Mouse Clicks
The most basic way to zoom in Photoshop is by selecting the Zoom tool and clicking directly on your image:
To zoom in: Make sure the “Zoom In” option is selected in the options bar, then click on the area of your image you want to magnify. Each click will increase the zoom level incrementally.
To zoom out: Either select the “Zoom Out” option in the options bar, or hold down the Alt key (Option on Mac) while clicking on your image. This temporarily switches the tool to zoom out mode.
Essential Keyboard Shortcuts for Zooming
Keyboard shortcuts are where the real time-saving happens in your Photoshop workflow. Here are the most important ones for zooming:
Ctrl + + (plus sign): Zoom in (Cmd + + on Mac)
Ctrl + – (minus sign): Zoom out (Cmd + – on Mac)
Ctrl + 0 (zero): Fit image to screen (Cmd + 0 on Mac)
Ctrl + 1: View image at 100% actual size (Cmd + 1 on Mac)
These four shortcuts alone can transform how quickly you work in Photoshop. The ability to instantly jump to a “fit to screen” view or check your image at 100% actual size is particularly valuable for making accurate assessments of your work.
Using Mouse Scroll Wheel for Zooming
If you’re working with a mouse that has a scroll wheel, you can zoom in and out by:
Holding Alt (or Option on Mac) while scrolling up to zoom in or down to zoom out. This works regardless of which tool you currently have selected, making it an extremely convenient method.
Advanced Zooming Techniques for Power Users
Once you’ve mastered the basics, these advanced techniques will further streamline your workflow and give you even more control over your canvas navigation.
Scrubby Zoom: The Designer’s Secret Weapon
Scrubby Zoom is one of those features that, once discovered, makes you wonder how you ever lived without it. With the Zoom tool selected and “Scrubby Zoom” enabled in the options bar:
Click and hold on your image, then drag to the right to zoom in or to the left to zoom out. This allows for smooth, intuitive zoom adjustment without multiple clicks or keyboard shortcuts.
The beauty of Scrubby Zoom is the fine control it gives you—you can quickly zoom to exactly the level you need with a single gesture.
The Zoom Percentage Field
For precise zoom levels, look to the bottom left corner of your Photoshop window. There, you’ll find a field displaying your current zoom percentage. Click on this number to reveal a dropdown menu with preset zoom levels, or simply type in your desired percentage for exact control.
This is particularly useful when you need consistent zoom levels across different projects or when working with specific pixel measurements.
Zoom All Windows
When working with multiple documents simultaneously, the “Zoom All Windows” option (found in the options bar when the Zoom tool is selected) becomes incredibly valuable.
With this option enabled, any zoom action you perform will be applied to all open document windows simultaneously. This is perfect for comparing details across multiple images or versions of your work.
Combining Zoom with Panning for Seamless Navigation
Zooming is only half the story when it comes to navigating your canvas efficiently. The other crucial element is panning—moving around your image while zoomed in.
The Hand Tool and Spacebar Shortcut
The Hand tool (accessible by pressing H) allows you to click and drag to move around your canvas when zoomed in. However, constantly switching between the Zoom tool and Hand tool would be inefficient.
This is where one of Photoshop’s most useful shortcuts comes in: Hold the spacebar at any time to temporarily switch to the Hand tool, regardless of which tool you’re currently using. This allows you to quickly pan around, then release the spacebar to return to your previous tool.
For designers working on detailed projects, this spacebar shortcut becomes second nature and is absolutely essential for maintaining an efficient workflow.
Bird’s Eye View with Navigator Panel
For even more navigational control, particularly with large documents, the Navigator panel is invaluable. Access it through Window > Navigator.
The Navigator panel provides a thumbnail view of your entire image with a red rectangle indicating your current view area. You can:
Drag the red rectangle to pan around your image without changing your zoom level.
Click anywhere in the thumbnail to center your view on that area.
Adjust the slider at the bottom of the panel to change your zoom level.
This gives you a constant overview of where you are in your image, which is especially helpful when working on intricate details of a larger composition.
Optimizing Zoom Settings for Your Workflow
Beyond the techniques themselves, there are several settings and preferences you can adjust to make zooming work better for your specific needs.
Animated Zoom Option
In your Photoshop preferences (Edit > Preferences > Tools or Photoshop > Preferences > Tools on Mac), you’ll find an option to enable “Animated Zoom.”
When enabled, this creates a smooth transition effect when zooming in and out, rather than jumping directly between zoom levels. Some designers find this helpful for maintaining context and spatial awareness, while others prefer the immediacy of non-animated zooming. Try both to see which suits your workflow better.
Zoom Resizes Windows Option
Also located in your preferences under Interface, the “Zoom Resizes Windows” option determines whether your document window will resize when you zoom in or out.
When enabled, zooming out will make your document window smaller on screen, while zooming in will make it larger (up to the limits of your screen size). When disabled, the window size remains constant regardless of zoom level.
For designers working with multiple documents or panels simultaneously, disabling this option often provides a more stable workspace.
GPU Settings for Smoother Zooming
If you experience lag when zooming, especially with large files, check your Performance preferences (Edit > Preferences > Performance). Ensuring that “Use Graphics Processor” is enabled can significantly improve zoom smoothness and responsiveness.
Practical Zoom Workflows for Common Design Tasks
Different design tasks benefit from different approaches to zooming. Here are some workflow recommendations for common scenarios:
Photo Retouching
When retouching photographs, I recommend frequently toggling between 100% view (Ctrl/Cmd + 1) and fit to screen (Ctrl/Cmd + 0). The 100% view gives you an accurate representation of actual pixel detail for precise retouching, while periodically checking the fit view ensures your edits look good in the context of the entire image.
Combining this with the spacebar panning technique allows you to methodically work through different areas of an image without losing track of your overall progress.
UI/UX Design
For interface design, pixel-perfect precision is crucial. Create a custom workspace with the Navigator panel prominently displayed, and use specific zoom percentages (like 200% or 300%) when working on icons or detailed elements.
The Zoom All Windows feature is particularly useful when designing responsive interfaces, as it allows you to compare how elements appear across multiple artboards or screen sizes simultaneously.
Digital Painting
When creating digital art, fluid navigation is key. Master the Alt/Option + scroll wheel zoom combined with spacebar panning for a seamless experience that doesn’t interrupt your creative flow.
Many digital painters also benefit from occasionally zooming out completely (Ctrl/Cmd + 0) to assess the composition as a whole, then using Scrubby Zoom to quickly return to their working area.
Troubleshooting Common Zoom Issues
Even experienced designers occasionally encounter problems with Photoshop’s zoom functionality. Here are solutions to the most common issues:
Zoom Tool Not Responding
If clicking with the Zoom tool doesn’t change your view, check:
Document window activation: Make sure you’ve clicked inside the document window to activate it before attempting to zoom.
Tool options: Verify that either “Zoom In” or “Zoom Out” is selected in the options bar.
Performance settings: For very large files, adjusting your performance preferences may help (increase memory allocation or enable GPU processing).
Jerky or Slow Zooming
If zooming feels laggy or unresponsive:
Try disabling Animated Zoom in your preferences.
Check your computer’s resource usage: Close unnecessary applications to free up memory.
Optimize your file: Flatten unnecessary layers or reduce file complexity if possible.
Unexpected Zoom Behavior
If zooming centers on unexpected areas or behaves oddly:
Reset tool preferences: Right-click the Zoom tool icon in the toolbar and select “Reset Tool” from the context menu.
Check for conflicting settings: Some third-party plugins or custom workspaces might affect zoom behavior.
Beyond Basic Zooming: Integration with Other Navigation Tools
To truly master Photoshop navigation, consider how zooming works in conjunction with these related tools:
Rotate View Tool
Located under the same toolbar group as the Zoom tool, the Rotate View tool (shortcut: R) allows you to temporarily rotate your canvas for more comfortable drawing or editing angles without affecting the actual image rotation.
Combining temporary view rotation with strategic zooming can make detailed work along curved edges or at awkward angles much more comfortable, reducing strain and improving precision.
Navigation Shortcuts for Artboards
When working with multiple artboards, use Ctrl/Cmd + [ or ] to move between artboards while maintaining your current zoom level on each. This is particularly useful for UI/UX design work across multiple screens or states.
View Modes
Experiment with different screen modes (F key cycles through them) in combination with zoom levels. Full Screen mode with no menus (press F until you reach it) paired with strategic zooming provides maximum canvas space for detailed work.
Conclusion: Mastering Zoom for Enhanced Design Efficiency
The Zoom tool may seem basic at first glance, but as we’ve explored, it’s a sophisticated feature with numerous techniques and options that can significantly impact your design efficiency.
By mastering the various zooming methods—from basic shortcuts to advanced techniques like Scrubby Zoom and integrated navigation—you’ll spend less time figuring out how to see your work and more time actually creating.
Remember that the goal of all these techniques is to make your tool usage so intuitive that it becomes invisible, allowing your creative vision to flow unimpeded by technical constraints. With practice, you’ll develop a personal zooming workflow that feels like a natural extension of your design process.
Which zooming technique has most improved your Photoshop workflow? I’d love to hear about your experiences in the comments below.
Until next time, keep creating amazing work!