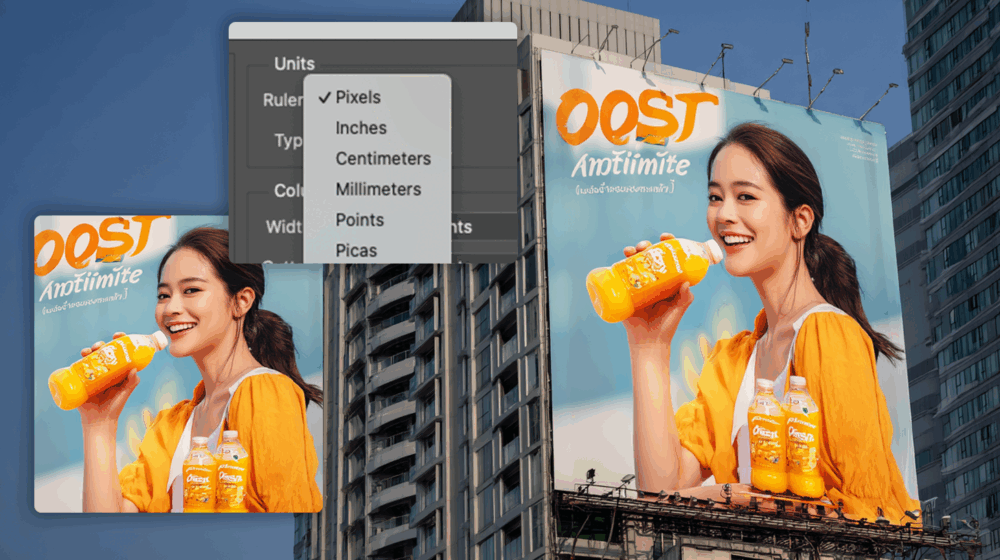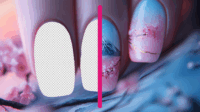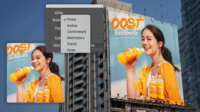In this article:
- Why You Might Need to Use Feet and Inches in Photoshop
- The Relationship Between Pixels and Physical Measurements
- Method 1: Changing Global Measurement Settings
- Method 2: Changing Units for a Specific Document
- Method 3: Creating a New Document with Feet and Inches
- Method 4: Changing an Existing Document's Units
- Working with Feet in Photoshop (When There's No Direct Feet Option)
- Working with the Properties Panel and Shapes
- Best Practices for Working with Large-Format Designs
- Troubleshooting Common Issues
- Working with Resolution and File Size Considerations
- Advanced Technique: Working with Architectural Scales
- Conclusion: Mastering Real-World Measurements in Photoshop
Working with precise measurements is critical for many design projects, especially when you’re creating something that will eventually be printed in the real world. Whether you’re designing signage, architectural mockups, print layouts, or large-format graphics, understanding how to switch from the default pixel measurements to feet and inches in Photoshop can save you countless headaches and conversion calculations.
As someone who’s spent over a decade working with print and digital formats, I can tell you that this seemingly simple adjustment isn’t always intuitive for new Photoshop users. The good news? Once you understand how Photoshop handles measurements, you’ll be able to switch between pixels, inches, feet, or any other unit with ease.
Why You Might Need to Use Feet and Inches in Photoshop
Before diving into the how-to, let’s clarify why you might need to work with feet and inches in the first place:
Large Format Printing
When designing billboards, banners, trade show displays, or vehicle wraps, working in feet and inches allows you to conceptualize the true size of your output without constantly doing mental conversions.
Architectural Visualization
If you’re creating visualizations of spaces, building exteriors, or interior designs, working in real-world measurements helps maintain proper scaling and proportions.
Signage Design
For storefront signs, wayfinding systems, or dimensional letters, precise measurements in feet and inches ensure that what you design matches what gets manufactured.
Furniture or Product Mockups
When visualizing how a product will look in physical form, having accurate real-world measurements is essential for proper proportion and scale.
The Relationship Between Pixels and Physical Measurements
Before changing your units, it’s important to understand how Photoshop interprets measurements. Unlike vector-based programs like Illustrator, Photoshop is fundamentally pixel-based. This means that even when you’re working in inches or feet, Photoshop is still managing pixels behind the scenes.
The conversion between pixels and physical measurements depends on resolution, typically measured in pixels per inch (PPI). For example, a 1-inch square at 300 PPI will contain 300×300 pixels. This relationship is crucial to understand because it affects file size, print quality, and how your designs will appear in the real world.
Method 1: Changing Global Measurement Settings
The most straightforward way to work with feet and inches in Photoshop is to change your global measurement preferences. This affects how all measurements are displayed throughout the program:
Step 1: Access Preferences
On Windows, navigate to Edit > Preferences > Units & Rulers
On Mac, go to Photoshop > Preferences > Units & Rulers
Step 2: Change Default Units
In the Units section, you’ll see a dropdown menu for “Rulers.” Change this from “Pixels” to “Inches.”
Step 3: Apply Changes
Click “OK” to apply these changes. Now your rulers, info panel, and various tools will display measurements in inches by default.
Note that Photoshop doesn’t have a dedicated “feet” option, but you can work with feet by understanding that 12 inches = 1 foot and sizing your documents accordingly.
Method 2: Changing Units for a Specific Document
If you don’t want to change your global settings, you can also adjust the measurement units for just the current document:
Step 1: Show Rulers
Press Ctrl+R (Windows) or Command+R (Mac) to display the rulers.
Step 2: Change Ruler Units
Right-click (Windows) or Control-click (Mac) on any ruler in your document. A dropdown menu will appear showing various measurement options. Select “Inches” from this menu.
Step 3: Verify the Change
The rulers should now display increments in inches. If you select an area with the marquee tool or create a shape, the dimensions will also be shown in inches in the info panel.
Method 3: Creating a New Document with Feet and Inches
When starting a new project, you can set up your document using inches from the beginning:
Step 1: Create a New Document
Go to File > New or press Ctrl+N (Windows) or Command+N (Mac).
Step 2: Set Dimensions
In the New Document dialog box, change the width and height units from pixels to inches using the dropdown menus beside each dimension field.
Step 3: Calculate for Feet
If you need dimensions in feet, simply convert to inches (e.g., 3 feet = 36 inches) and enter those values.
Step 4: Set Resolution
Make sure to set an appropriate resolution for your project. For large-format printing viewed from a distance (like billboards), you can often use 72-150 PPI. For closer viewing, aim for 150-300 PPI.
Method 4: Changing an Existing Document’s Units
If you already have a document open and want to switch from pixels to inches:
Step 1: Open Image Size Dialog
Navigate to Image > Image Size or press Alt+Ctrl+I (Windows) or Option+Command+I (Mac).
Step 2: Change Dimension Units
In the Image Size dialog, find the dropdown menus next to the Width and Height values. Change these from “Pixels” to “Inches.”
Step 3: Maintain Resolution
Make sure the “Resample” option is unchecked if you want to maintain the same number of pixels while changing only how the dimensions are displayed. If “Resample” is checked, Photoshop will actually add or remove pixels when you change the dimensions.
Working with Feet in Photoshop (When There’s No Direct Feet Option)
Since Photoshop doesn’t have a specific option for feet, there are several workarounds:
Manual Conversion
Simply divide your feet measurements by 12 to get inches. For example, a 6-foot by 10-foot banner would be set up as 72 inches by 120 inches.
Using Custom Measurement Scale
Photoshop offers a custom measurement scale feature that can be extremely useful for working with feet:
Step 1: Set your document to use inches as the unit of measurement using any of the methods above.
Step 2: Go to Image > Analysis > Set Measurement Scale > Custom.
Step 3: In the Measurement Scale dialog, set “Logical Length” to 1 and change the “Logical Units” dropdown to “ft” (for feet).
Step 4: Set “Pixel Length” to the number of pixels that equals one foot at your document’s current resolution. For instance, if your document is 300 PPI, one foot would be 3,600 pixels (12 inches × 300 pixels).
With this custom scale, the Measurement tool will now display distances in feet, which can be incredibly helpful for large-format projects.
Working with the Properties Panel and Shapes
One common frustration occurs when working with shape tools in Photoshop. Even if you’ve set your default units to inches, the Properties panel might still display dimensions in pixels. Here’s how to fix that:
Step 1: Deselect All Layers
Click in an empty area of your Layers panel to ensure no specific layer is selected.
Step 2: Check the Properties Panel
With nothing selected, the Properties panel should display document properties, including a units dropdown menu.
Step 3: Change Units
Change the units dropdown from “Pixels” to “Inches” in the Properties panel.
Now when you create or select shapes, their dimensions should be displayed in inches instead of pixels in the Properties panel.
Best Practices for Working with Large-Format Designs
When creating large-format designs that will be measured in feet:
Consider Working at Scale
For extremely large projects like billboards, consider working at a smaller scale (like 1:10 or 1:12) to keep file sizes manageable. Just make sure everyone involved in the project understands the scale factor.
Adjust Resolution Based on Viewing Distance
Remember that larger prints are typically viewed from greater distances. A billboard might only need 30-50 PPI, while a trade show banner viewed up close might need 100-150 PPI.
Add Bleed Area
For printed projects, always add extra space beyond your final dimensions (typically 0.125-0.25 inches) to account for cutting variations.
Use Smart Objects
If you’re scaling elements within your design, convert them to Smart Objects first to preserve quality and allow for non-destructive editing.
Troubleshooting Common Issues
Units Keep Resetting to Pixels
If you find that your units keep reverting to pixels after saving and reopening a PSD file, make sure you’ve changed the global preferences rather than just the document-specific ruler settings.
File Size Too Large
Large-format designs at high resolutions can create enormous file sizes. Consider these solutions:
– Work at a lower resolution appropriate for the viewing distance
– Use a scale factor (such as 1 inch = 1 foot)
– Split the design into manageable sections
– Use Smart Objects and linked files to reduce file size
Text Appears Too Small
When working with large documents, text that seems appropriate on screen may be tiny when printed. Always check your text size against the actual output dimensions, perhaps by printing a test section at 100% scale.
Properties Panel Still Shows Pixels
If the Properties panel continues to display measurements in pixels despite your changes, try closing and reopening the document or restarting Photoshop. In some versions of Photoshop, this panel can be stubborn about updating.
Working with Resolution and File Size Considerations
Understanding resolution is crucial when working with real-world measurements in Photoshop:
Resolution Requirements
The resolution you need depends on the viewing distance:
– Billboards (viewed from 50+ feet): 12-30 PPI
– Large banners (viewed from 10+ feet): 50-100 PPI
– Indoor signage (viewed from 3-6 feet): 100-150 PPI
– Detailed graphics (viewed up close): 150-300 PPI
Managing File Size
A 6-foot by 10-foot banner at 300 PPI would create an enormous file. Instead:
– Use an appropriate resolution for the viewing distance
– Keep your file in layers for flexibility, but merge layers when possible
– Use Smart Objects for elements that need scaling
Advanced Technique: Working with Architectural Scales
For architectural visualization, you might need to work with specific architectural scales like 1/4″ = 1′:
Step 1: Set Up Custom Measurement Scale
Go to Image > Analysis > Set Measurement Scale > Custom
Step 2: Calculate the Scale Factor
For a 1/4″ = 1′ scale, one foot would be represented by 1/4 inch. If your document is at 300 PPI, 1/4 inch equals 75 pixels (0.25 × 300). So you’d set:
– Pixel Length: 75
– Logical Length: 1
– Logical Units: ft
Step 3: Use the Measurement Tool
Now when you use the Measurement tool to measure distances, Photoshop will display them in feet according to your architectural scale.
Conclusion: Mastering Real-World Measurements in Photoshop
While Photoshop was originally designed for pixel-based image editing, it has evolved into a powerful tool capable of handling real-world measurements for print and large-format design. By understanding how to set up your documents in inches and work with feet through conversions or custom measurement scales, you can streamline your workflow and ensure that your designs translate accurately to the physical world.
Remember that regardless of which units you display, Photoshop is still working with pixels behind the scenes, so understanding the relationship between resolution and physical size remains crucial for professional results.
Whether you’re creating a billboard, architectural visualization, or trade show display, these techniques will help you maintain precision and avoid the frustration of constantly converting between different measurement systems.
Have you found other helpful workflows for managing large-format designs in Photoshop? I’d love to hear about your experiences in the comments below.