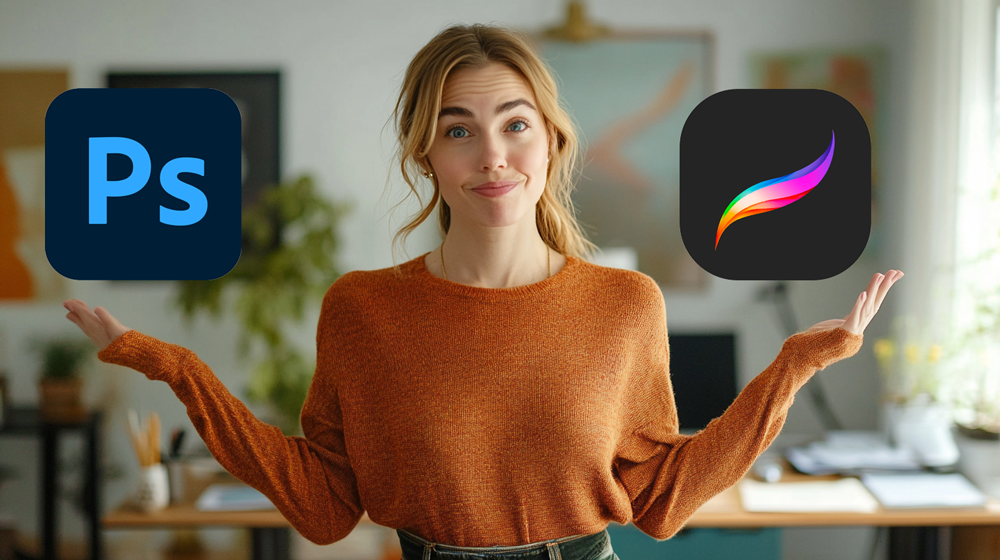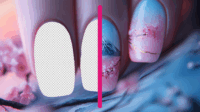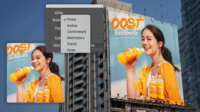In this article:
- Why Opening PSD Files in Procreate Matters
- How Procreate's PSD Support Works
- Preparing Your PSD Files for Procreate
- Step-by-Step: Importing a PSD into Procreate
- Real-World Workflow Examples
- Beyond PSD Import: Other Pro Features in Procreate
- When to Use Desktop vs. iPad for Design Work
- Troubleshooting PSD Import Issues
- Future of Procreate and Professional Work
- Conclusion: A True Two-Way Street at Last
For years, digital artists have faced a frustrating roadblock when working on the iPad: the inability to seamlessly work between desktop and mobile apps. One of the biggest hurdles? Opening and editing Photoshop files in Procreate.
If you’ve ever wondered “Can Procreate open PSD files?” — I’m thrilled to tell you that yes, Procreate can now open PSD files, and it’s completely transformed how professional artists can use their iPads in their creative workflow.
As someone who’s been coaching creative professionals for over a decade, I’ve seen firsthand how this feature has revolutionized the way designers and illustrators work. Let’s dive into everything you need to know about using Photoshop files in Procreate.
Why Opening PSD Files in Procreate Matters
Before we get into the how-to, let’s talk about why this matters. The iPad Pro has incredible hardware capabilities – the Apple Pencil is responsive, the screen is beautiful, and the portability is unbeatable. But for years, professional artists faced a one-way street problem:
The Old One-Way Street Problem
You could create amazing artwork on your iPad, but once you exported it to work on desktop applications like Photoshop, there was no easy way to bring that layered file back to continue working on your iPad.
This limitation forced artists to make hard choices:
- Work exclusively on the iPad (limiting access to desktop-only features)
- Work exclusively on desktop (losing mobility)
- Awkwardly juggle flattened files between devices (losing editability)
With Procreate’s PSD support, that frustrating barrier has finally come down.
How Procreate’s PSD Support Works
Starting with Procreate 3.2 (and improved in subsequent updates), the app added the ability to both import and export layered Photoshop files. This two-way functionality means you can now:
Import Layered PSD Files
You can bring your desktop Photoshop work directly into Procreate with layers intact. This works particularly well for:
Comic Artists and Illustrators
You can set up your comic panels in Photoshop, complete with borders and word bubbles, then pull everything into Procreate to draw on your iPad. This combines the precision layout tools of desktop with the natural drawing feel of the Apple Pencil.
Concept Artists
Create your base shapes and composition in Adobe Illustrator, export to Photoshop, then pull into Procreate for texture work and detailing. This hybrid workflow combines the strengths of each application.
Export Back to PSD
When you’re done with your Procreate work, you can export it back to a PSD file with all your layers preserved, ready to continue editing in Photoshop if needed.
Preparing Your PSD Files for Procreate
While Procreate does a remarkable job handling PSD files, there are some limitations and best practices you should be aware of for the smoothest experience:
File Size Limitations
Procreate has memory constraints based on your iPad model. Very large Photoshop files may not import successfully. I’ve found these practices help:
Resolution Management
If you work at very high resolutions in Photoshop (like 600 DPI for print), consider creating a 300 DPI version specifically for Procreate. Most iPad artwork displays beautifully at 300 DPI, and you’ll avoid import errors.
Color Mode Restrictions
Procreate only supports RGB color mode. If your Photoshop file uses CMYK (common for print projects), you’ll need to convert it to RGB before importing. In Photoshop, use Image > Mode > RGB Color to make this conversion.
Layer Compatibility Considerations
Most Photoshop layer types work well in Procreate, but there are some exceptions:
Layer Groups and Blending Modes
Procreate handles layer groups (folders) and most common blending modes beautifully. You can even resize grouped layers together just like in Photoshop.
Text Layers
Procreate doesn’t have text editing features, so text layers from Photoshop will be rasterized (converted to image layers). This means you won’t be able to edit the text content in Procreate, though you can still move, transform, or paint on these layers.
Layer Masks
This is where you might run into trouble. Complex layer masks from Photoshop may not translate properly to Procreate. If your workflow heavily relies on layer masks, you might need to flatten those specific elements before importing, or be prepared to recreate some masking work in Procreate.
Step-by-Step: Importing a PSD into Procreate
Ready to bring your Photoshop work into Procreate? Here’s how to do it:
Method 1: Import Via Files App
- Save your PSD file somewhere accessible from your iPad (iCloud Drive, Dropbox, etc.)
- Open Procreate
- Tap the “+” icon to create a new document
- Select “Import” and navigate to your PSD file
- Select your file and Procreate will import it with layers intact
Method 2: Direct Share from Photoshop
If you’re using Adobe Creative Cloud:
- In Photoshop, go to File > Share
- Choose “Send to Procreate”
- The file will open directly in Procreate (you’ll need both apps installed)
Real-World Workflow Examples
Let me share some practical ways artists are using this PSD compatibility to enhance their workflows:
Comic Book Production Workflow
Many comic artists now use this hybrid approach:
- Set up panel layouts and text in Photoshop
- Import to Procreate for illustration work on iPad
- Export back to Photoshop for final color correction and print preparation
This allows artists to work on their pages anywhere while maintaining a professional production pipeline.
Illustration Workflow with Vector Elements
For illustrators who use vector elements:
- Create base shapes in Illustrator
- Export to Photoshop to organize layers
- Import to Procreate for natural media texturing and detailing
- Export finished work back to Photoshop for client delivery
This workflow combines the precision of vector with the organic feel of Procreate’s brushes.
Photo Retouching Enhancement
Even photographers are finding this useful:
- Do basic corrections and retouching in Photoshop
- Import to Procreate for detailed skin retouching using Apple Pencil precision
- Export back to Photoshop for final color grading
Beyond PSD Import: Other Pro Features in Procreate
Procreate’s PSD support is just one of many features that have made it increasingly viable as a professional tool. Here are some other capabilities worth knowing about:
Layer Groups and Management
Similar to Photoshop, you can now group layers into folders for better organization. You can:
- Create nested group structures
- Transform multiple layers simultaneously
- Apply blending modes to entire groups
This makes managing complex illustrations much more manageable.
Streamlined Layer Blending
Procreate has improved their blending mode interface, making it faster to apply modes like Multiply, Screen, or Overlay directly from the layer menu without extra dialog boxes.
Video Recording Features
Procreate now offers robust recording capabilities:
Time-Lapse Recording
Automatically capture your entire drawing process and export as a time-lapse video – perfect for social media content.
Real-Time Screen Capture
Record your screen in real-time with audio from the iPad’s microphone, making it easy to create tutorials or share your process with clients.
Streaming Options
Live stream your drawing process directly from Procreate using compatible streaming platforms.
Keyboard Shortcuts
For those using external keyboards with their iPads, Procreate now supports a range of shortcuts for common actions like undo/redo, copy/paste, and brush size adjustments.
When to Use Desktop vs. iPad for Design Work
With PSD compatibility bridging the gap between devices, how do you decide where to do your work? Here’s my advice after working with hundreds of creative professionals:
Best Tasks for Procreate on iPad
Organic Drawing and Painting
Nothing beats the Apple Pencil for natural-feeling sketching, inking, and painting. The direct connection between pencil and screen creates a workflow that feels more intuitive than a desktop drawing tablet.
On-the-Go Work
Client meetings, coffee shop sessions, commute time – the iPad allows you to work in situations where a laptop might be impractical.
Focused Work Sessions
The single-app focus of iPad can help reduce distractions compared to the multi-window environment of desktop.
Best Tasks for Photoshop on Desktop
Complex Layer Effects
Advanced layer styles, smart objects, and filter effects still work better in desktop Photoshop.
Text-Heavy Designs
Since Procreate lacks robust text tools, any design with significant typography is still better handled in Photoshop.
Print Production Work
Final preparation for professional printing, including CMYK conversion and color proofing, remains stronger in desktop applications.
Troubleshooting PSD Import Issues
Even with excellent compatibility, you might occasionally run into issues when importing PSD files. Here are solutions to common problems:
File Too Large Error
If Procreate says your file is too large:
- Reduce the canvas size in Photoshop (Image > Image Size)
- Merge non-essential layers to reduce file complexity
- Make sure your iPad has available storage space
Missing Layers
If some layers don’t appear after import:
- Check if they use unsupported blending modes
- Verify layer visibility settings in the original file
- Look for layer effects that might not have transferred
Color Differences
If colors look different after import:
- Ensure both Photoshop and Procreate are set to the same color profile
- Remember that CMYK files will shift when converted to RGB
- Screen calibration differences between devices may account for some variation
Future of Procreate and Professional Work
As someone who’s watched the digital art landscape evolve for over a decade, I’m incredibly optimistic about where Procreate is headed. Each update brings it closer to desktop-level capability while maintaining the intuitive interface that makes it so beloved.
The addition of PSD support was a turning point for professional artists considering the iPad as a serious work tool rather than just a sketching device. It signaled that Savage Interactive (Procreate’s developer) understands the needs of working professionals who need to integrate with existing workflows.
I expect we’ll continue to see improvements in layer handling, more desktop-style features, and increasingly seamless integration with the Adobe ecosystem and other professional tools.
Conclusion: A True Two-Way Street at Last
The ability to open, edit, and export PSD files in Procreate has transformed the iPad from a creative island into an integrated part of a professional artist’s toolkit. No longer forced to choose between desktop power and iPad portability, artists can now enjoy the best of both worlds.
For freelance designers and illustrators especially, this flexibility means more opportunities to work effectively regardless of location. You can start a project in the studio on your desktop, continue it on your iPad during a client meeting, and finalize it back at your desk – all without losing layer data or editability.
As you build this capability into your workflow, remember to test your specific file types and structures with small samples before committing to a full production pipeline. Each artist’s needs are unique, and finding the right balance between Procreate and Photoshop will require some experimentation.
Have you tried working with PSD files in Procreate? I’d love to hear about your experiences and any clever workflows you’ve developed. Drop a comment below or reach out on social media to continue the conversation!
About the Author: Preston Lee has been helping creative professionals build successful businesses for over a decade. He founded Millo, a resource hub for freelancers, and has coached hundreds of designers on creating sustainable, profitable creative careers.